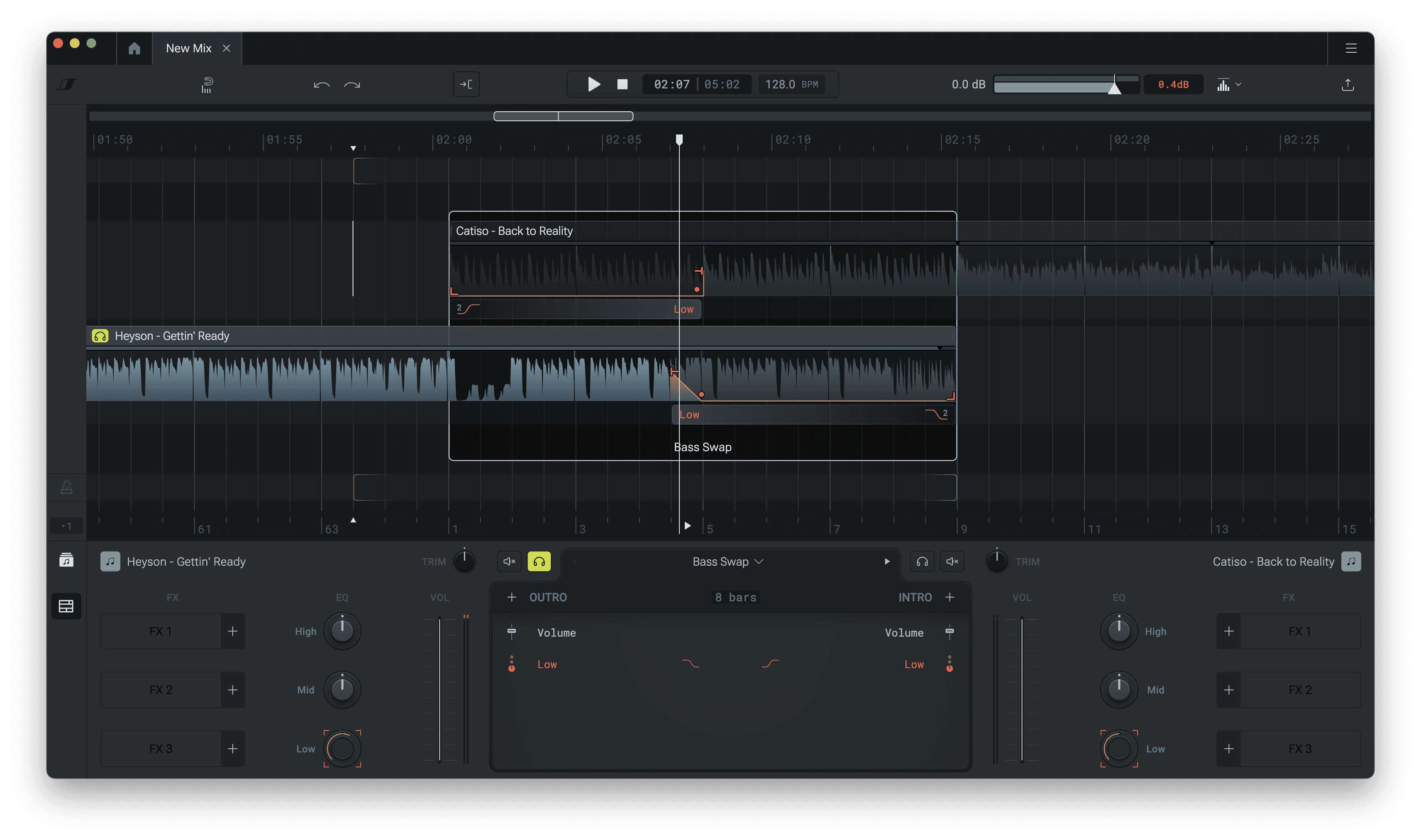Create a simple transition
How to seamlessly mix two songs
Adding a song to the mix & playing
Open a new mix and ensure the music tab is selected in the bottom panel. Drag and drop a song onto the timeline in one of the two lanes.
To play the song, click anywhere on the timeline to set the position marker, then press Space.
Position marker & beat grid
The position marker snaps to the grid by default. The grid measures beats, bars, or groups of bars (4, 8, 16, etc.), depending on your zoom level.
To zoom, hold CMD/Ctrl and swipe up or down on your trackpad, or click and drag vertically on the ruler.
Overlapping songs & aligning phrases
To create a transition, first drag and drop another song from the music library onto the opposite lane, positioning it at the end of the first song. Then, select the transition box and press Space to play.
Transition length & alignment
You can extend the transition length by dragging the second song further to the left. To move it, grab the clip by the top bar.
Release the clip when you see a white vertical snap line to ensure the two songs are correctly aligned.
Always check that the downbeat origin of your tracks is correctly detected to fully leverage DropLab’s smart timeline.
Fine-tuning the transition
By default, DropLab applies simple fade-in and fade-out volume curves to each song clip added to the mix. You can adjust the length of the intro and outro curves by dragging the start and end corners.
Alternatively, right-click the curve box, choose a standard length, and use the clip’s drag handle to modify the endpoint.
Isolate the tracks with Solo
To listen to the effects applied to individual tracks, use the solo button in the transition bottom panel.
You can also select the curve box and press keyboard shortcut S for the solo function.
Transition templates
Additionally, you can experiment with different transition templates that apply effects beyond simple fades. Hover over the transition box, click the arrow to open the menu, and select a template.